Table of Contents

Windows 10, though a powerful operating system, can sometimes encounter issues that affect its performance. To maintain the health of your Windows 10 image, Microsoft provides a powerful tool called the Deployment Imaging Service and Management Tool (DISM). This guide will walk you through the steps to use the DISM command line utility to repair your Windows 10 image.
Windows 10, though a powerful operating system, can sometimes encounter issues that affect its performance. To maintain the health of your Windows 10 image, Microsoft provides a powerful tool called the Deployment Imaging Service and Management Tool (DISM). This guide will walk you through the steps to use the DISM command line utility to repair your Windows 10 image.
What is DISM?
The Deployment Imaging Service and Management Tool (DISM) is a built-in utility in Windows 10 that allows administrators to service and prepare Windows images, including those used for Windows PE, Windows Recovery Environment (Windows RE), and Windows Setup.
When to Use DISM?
Use DISM when you suspect that your system files are corrupted or missing, and other tools like System File Checker (SFC) have failed to resolve the issue. It’s an advanced tool that offers capabilities to fix common issues that might affect the OS image.
Step-by-Step Ultimate Guide to fix windows 10 Corruption Using DISM
- Open Command Prompt as Administrator
Press Windows + S and typecmd.
Right-click Command Prompt and select Run as administrator. - Check Image Health (Optional)
Before proceeding with repairs, it’s a good idea to check the health of the Windows image:DISM /Online /Cleanup-Image /CheckHealth
Explanation:
This command quickly checks if the image is corrupted but doesn’t perform any repairs. - Scan Image for Corruption
If you suspect deeper issues, scan the image for component corruption:DISM /Online /Cleanup-Image /ScanHealth
Note: This process may take some time. - Repair the Windows Image
If corruption is detected, you can repair the image using the following command:DISM /Online /Cleanup-Image /RestoreHealth
How It Works:
By default, this command connects to Windows Update to download and replace corrupted files. - Use a Local Source (Optional)
If your PC cannot access Windows Update, you can use a local repair source:
Mount a Windows installation ISO or use a repair source folder.
Run this command, adjusting the path to your source file:DISM /Online /Cleanup-Image /RestoreHealth /Source:D:\Sources\install.wim /LimitAccess
Tip: ReplaceD:\Sources\install.wimwith the correct path to your local image. - Verify the Repair with SFC
After using DISM, run the System File Checker (SFC) tool to ensure all system files are intact:sfc /scannow
Explanation: This will scan and automatically repair any remaining issues.
Conclusion
The DISM tool is a lifesaver when it comes to maintaining the health of your Windows 10 installation. By following the steps outlined in this guide, you can efficiently diagnose and repair system issues, ensuring your computer continues running smoothly.
For more tech news, tips, and updates, visit HauntysTech.com
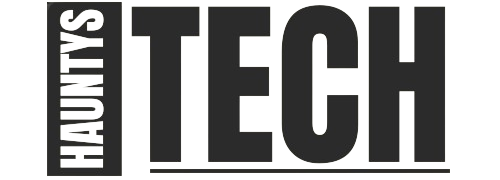
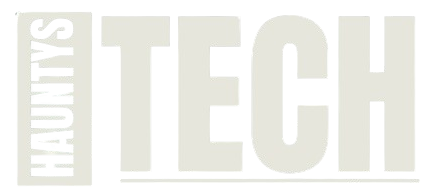
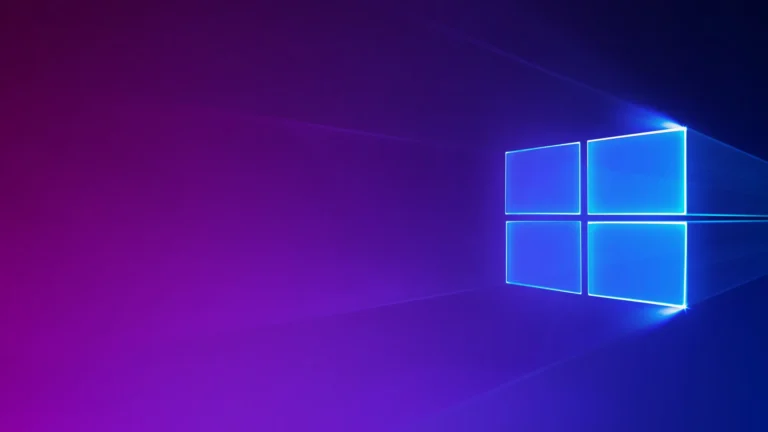
hi